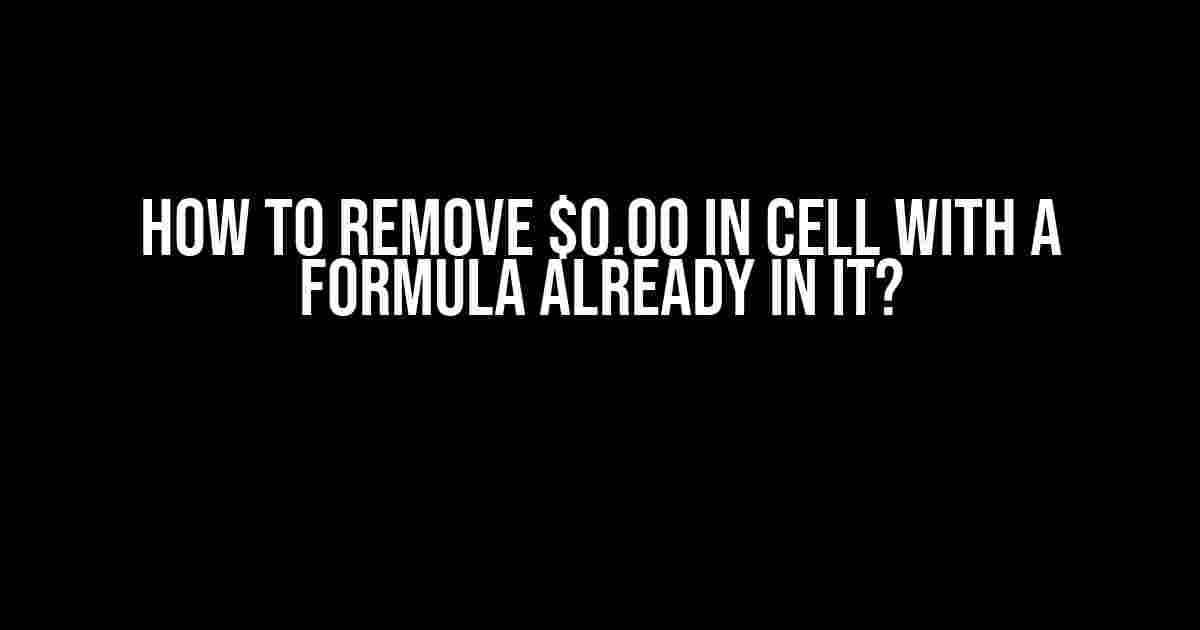Are you tired of seeing those pesky $0.00 values littering your spreadsheets, especially when you’ve got formulas in place to calculate actual values? You’re not alone! In this article, we’ll show you how to remove $0.00 in a cell with a formula already in it, so you can keep your data clean and organized.
Why Do $0.00 Values Appear in the First Place?
Before we dive into the solution, let’s quickly understand why these $0.00 values pop up in the first place. When you enter a formula in a cell, Excel tries to perform the calculation using the available data. If the formula doesn’t have enough data to produce a meaningful result, it defaults to $0.00. This can happen when:
- You’ve got blank cells or missing data in your range
- Your formula is referencing an empty cell or range
- There’s a calculation error or inconsistency in the formula
The Problem with Hiding $0.00 Values
You might think, “Hey, I can just hide these $0.00 values using a simple IF statement or formatting trick.” But, dear reader, be warned: those solutions have their own set of problems. For instance:
- IF statements can make your formulas more complicated and harder to maintain
- Formatting tricks can be fragile and break when you update your data or change your formulas
- Hiding $0.00 values can lead to incorrect results or data interpretation if you’re not careful
The Solution: Using the IFERROR Function
Instead of hiding or formatting $0.00 values, let’s use the IFERROR function to remove them altogether. This function is specifically designed to handle errors and returns a custom value when an error occurs. Here’s the syntax:
=IFERROR(cell_with_formula, " Custom value if error occurs")In our case, we’ll use an empty string (“”) as the custom value to replace $0.00:
=IFERROR(cell_with_formula, "")Wrap your original formula with the IFERROR function, like this:
=IFERROR(A1/C1, "")
=A1/C1This will return an empty string if the formula in cell A1 returns a $0.00 value. Otherwise, it will display the actual result of the formula.
Example 1: Removing $0.00 from a Simple Division Formula
Suppose you’ve got a simple division formula in cell B2:
| A | B |
|---|---|
| 10 | =A2/C2 |
| 20 | =A3/C3 |
| 0 | =A4/C4 |
In this case, the formula in cell B4 will return $0.00 because C4 is blank. To remove this $0.00 value, use the IFERROR function:
=IFERROR(B4, "")This will return an empty string instead of $0.00.
Example 2: Removing $0.00 from a Formula with Multiple Operations
What if you’ve got a formula with multiple operations, like this one in cell D2:
=A2*C2-D2/E2Wrap the entire formula with the IFERROR function:
=IFERROR(A2*C2-D2/E2, "")This will remove the $0.00 value if the formula returns an error or a $0.00 result.
Troubleshooting Tips
If you’re still struggling with $0.00 values, try these troubleshooting tips:
- Check your formula for syntax errors or inconsistencies
- Verify that your data range is correct and not referencing blank cells
- Use the F9 key to calculate the formula and see if it returns a $0.00 value
- Try using the IFBLANK function instead of IFERROR if you’re working with blank cells
Conclusion
Removing $0.00 values from cells with formulas can be a real nuisance, but with the IFERROR function, you can tackle this issue head-on. By following the steps outlined in this article, you’ll be able to keep your data clean, organized, and error-free. Remember to use this function judiciously and only when you’re certain that $0.00 values are not meaningful in your specific context.
Happy spreadsheeting!
Frequently Asked Question
Are you tired of seeing those pesky $0.00 values in your spreadsheet cells? Well, you’re in luck because we’ve got the solutions for you!
I have a formula in the cell, but it’s returning $0.00. How can I remove it?
You can use the IF function to return a blank string if the result is $0.00. For example, `=IF(A1=0,””,A1)`. This will display a blank cell if the value is $0.00, but still allow the formula to work as intended.
What if I want to remove all $0.00 values from an entire column?
You can use a combination of the IF and ISNUMBER functions to achieve this. For example, `=IF(ISNUMBER(A1),IF(A1=0,””,A1),A1)`. This formula will apply to the entire column, returning a blank string for cells with $0.00 values, while leaving other values intact.
Can I use Conditional Formatting to hide $0.00 values?
Yes, you can! Select the range of cells you want to apply the formatting to, then go to Conditional Formatting > New Rule > Format values where this formula is true > `=A1=0`. Choose a custom format with a white font color, and BAM! Those $0.00 values will disappear from view.
Is there a way to remove $0.00 values without using any formulas or formatting?
If you’re using Google Sheets, you can select the entire column, go to Edit > Find and replace > Find `0` and replace with a blank string. This will remove all $0.00 values in one go! (Note: This method won’t work in Microsoft Excel.)
What if I want to remove $0.00 values from an entire spreadsheet, not just one column?
You can use the Find and Replace method (mentioned in Q4) on the entire spreadsheet by selecting the entire sheet (Ctrl+A) and then performing the replace operation. Alternatively, you can use a VBA macro to achieve this, but that’s a topic for another day!