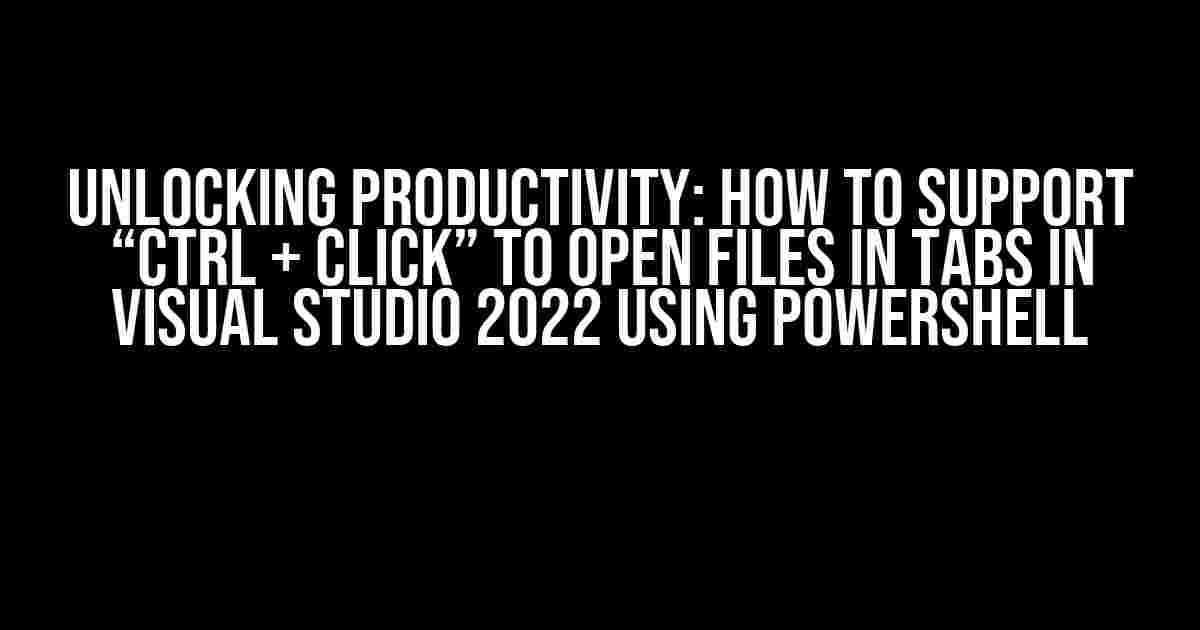Are you tired of tedious file navigation in Visual Studio 2022? Do you wish there was a way to open files in tabs with a simple “Ctrl + Click” gesture, just like in your favorite web browser? Well, wonder no more! In this comprehensive guide, we’ll show you how to harness the power of PowerShell to make this functionality a reality, and take your coding experience to the next level.
Why “Ctrl + Click” matters
In today’s fast-paced coding environment, every second counts. The ability to quickly navigate and open files in tabs can significantly boost your productivity and reduce the time spent on mundane tasks. By leveraging the “Ctrl + Click” feature, you’ll be able to:
- Open files in tabs with ease, without disrupting your coding flow
- Reduce the number of clicks and mouse movements, minimizing fatigue and stress
- Enhance your overall coding experience, making it more efficient and enjoyable
Prerequisites
Before we dive into the tutorial, ensure you have the following requirements met:
- Visual Studio 2022 (any edition)
- PowerShell (comes pre-installed with Windows 10 and later versions)
- A basic understanding of PowerShell scripting (don’t worry, we’ll cover the basics)
Step 1: Create a new PowerShell script
Fire up PowerShell by searching for it in the Start menu or typing “powershell” in the Run dialog box (Windows key + R). Create a new script by typing:
notepad C:\Path\To\Script.ps1
Replace “C:\Path\To” with a desired location for your script file. For this example, we’ll use “C:\Scripts\VSVSPowerShellScript.ps1”. Press Enter to create the file and open it in Notepad.
Step 2: Write the PowerShell script
In the Notepad window, paste the following code:
# Get the current Visual Studio instance
$vstudio = Get-Process -Name devenv -ErrorAction SilentlyContinue
# Check if Visual Studio is running
if ($vstudio) {
# Get the file path from the first argument
$filePath = $args[0]
# Open the file in a new tab in Visual Studio
$vstudio.ThreadPool.QueueUserWorkItem({
param($filePath)
$dte = [Runtime.InteropServices.Marshal]::GetActiveObject("VisualStudio.DTE.17.0")
$dte.ExecuteCommand("File.OpenFile", $filePath)
$dte.ExecuteCommand("Window.MoveToTab", "File1")
}, $filePath)
} else {
Write-Host "Visual Studio is not running." -ForegroundColor Red
}
Save the file and close Notepad. This script will get the current Visual Studio instance, check if it’s running, and open the specified file in a new tab if it is.
Step 3: Register the script as a Windows context menu item
We’ll use the built-in Windows utility, “reg,” to register our script as a context menu item. Open a new PowerShell window and run the following command:
reg add "HKCU\Software\Classes\*\shell\VSVS Open in Tab" /v "Icon" /t REG_SZ /d "C:\Program Files\Microsoft Visual Studio\2022\Community\Common7\IDE\devenv.exe" /f
Replace “C:\Program Files\Microsoft Visual Studio\2022\Community\Common7\IDE\devenv.exe” with the actual path to your Visual Studio executable.
reg add "HKCU\Software\Classes\*\shell\VSVS Open in Tab" /v "Command" /t REG_SZ /d "powershell -File ""C:\Scripts\VSVSPowerShellScript.ps1"" ""%1"" " /f
Again, replace “C:\Scripts\VSVSPowerShellScript.ps1” with the actual path to your script file.
Step 4: Test the “Ctrl + Click” functionality
Right-click on any file in File Explorer and navigate to the “VSVS Open in Tab” context menu item. Hold down the “Ctrl” key and click on the item. If everything is set up correctly, the file should open in a new tab in Visual Studio 2022.
| Troubleshooting Tip | If the script doesn’t work, ensure that: |
| • | The PowerShell script is saved in the correct location and has the correct name. |
| • | The Visual Studio executable path is correct in the registry command. |
| • | The PowerShell script has execute permissions (right-click the script file, select Properties, and check the “Unblock” checkbox under the “General” tab). |
Conclusion
By following this guide, you’ve successfully enabled “Ctrl + Click” functionality to open files in tabs in Visual Studio 2022 using PowerShell. This simple yet powerful feature will significantly enhance your coding experience and reduce the time spent on mundane tasks. Remember to experiment with PowerShell scripts and explore the world of automation and customization possibilities in Visual Studio 2022!
Happy coding!
Frequently Asked Question
Get ready to unlock the secrets of Visual Studio 2022 and PowerShell! Dive into the world of coding mastery with our top 5 Q&A session.
How do I enable “ctrl + click” in Visual Studio 2022 to open a file in a new tab?
To enable “ctrl + click” in Visual Studio 2022, go to Tools > Options > Environment > Tabs and Windows, and check the box next to “Allow new files to be opened in a tab page instead of a separate window”. Voila! You’re all set to open files in a new tab with a simple “ctrl + click” combination.
Can I customize the behavior of “ctrl + click” in Visual Studio 2022?
Yes, you can! In Visual Studio 2022, you can customize the behavior of “ctrl + click” by going to Tools > Options > Environment > Keyboard. From there, you can assign the “Edit.OpenFile” command to the “ctrl + click” combination, allowing you to open files in a new tab or even a new window.
How does the “ctrl + click” feature work in PowerShell?
In PowerShell, the “ctrl + click” feature is handled by the Integrated Scripting Environment (ISE). When you press “ctrl + click” on a file path, PowerShell ISE will open the file in a new tab. This feature is enabled by default, so you can start using it right away!
Can I use “ctrl + click” with other file types in Visual Studio 2022?
While “ctrl + click” is primarily designed for code files, you can use it with other file types in Visual Studio 2022 as well! For example, you can use it to open XML files, JSON files, or even image files. Just make sure the file type is associated with an editor or viewer in Visual Studio 2022.
Is there a limit to how many files I can open with “ctrl + click” in Visual Studio 2022?
Good news! There is no limit to how many files you can open with “ctrl + click” in Visual Studio 2022. You can open as many files as you need, and they’ll all be neatly organized in separate tabs. Just be mindful of your system’s performance, as opening too many files at once can slow things down.