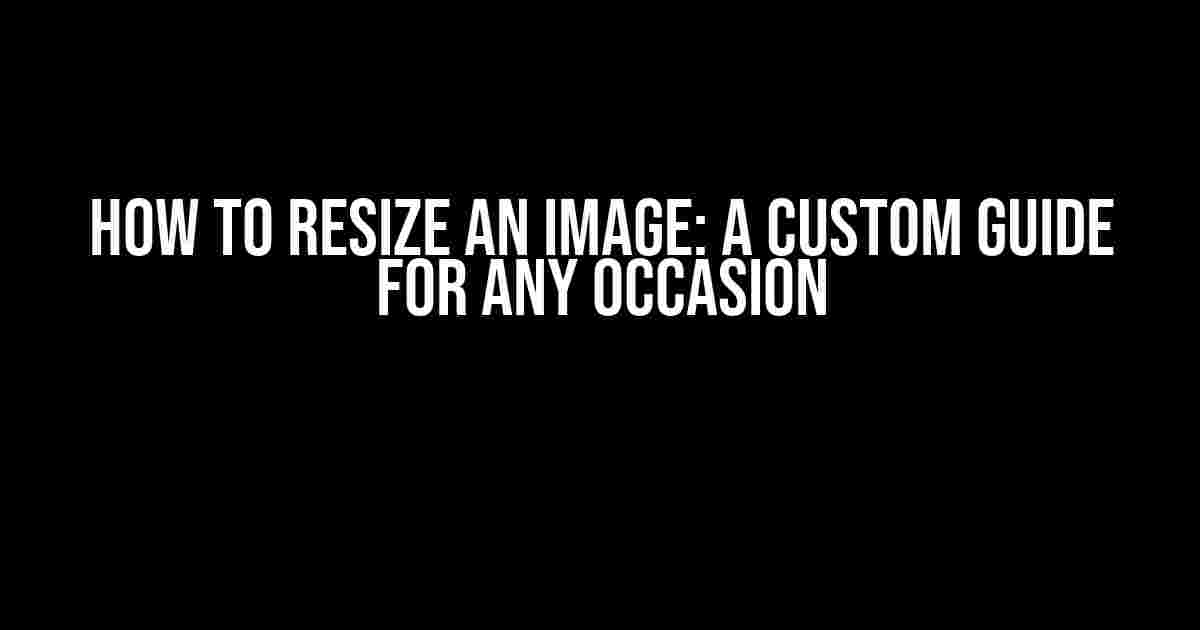Are you tired of struggling with image resizing? Do you want to learn how to resize an image to perfection, without sacrificing quality? Look no further! In this comprehensive guide, we’ll take you by the hand and walk you through the process of resizing an image, custom or any, to fit your needs.
Why Resize an Image?
Image resizing is an essential skill for anyone who works with digital images, whether you’re a professional photographer, graphic designer, or social media enthusiast. Resizing images can help:
- Optimize images for web use, reducing file size and improving page loading speed
- Enhance image quality by removing unnecessary pixels
- Fit images into specific dimensions for social media, blogs, or websites
- Prepare images for printing or other physical uses
Choosing the Right Image Editor
Before we dive into the nitty-gritty of image resizing, let’s talk about the tools of the trade. You’ll need an image editor that can handle resizing tasks. Some popular options include:
- Adobe Photoshop (paid)
- GIMP (free and open-source)
- Canva (free, with paid upgrades)
- Microsoft Paint (free, for basic tasks)
In this guide, we’ll use Adobe Photoshop as our example editor, but the principles apply to most image editing software.
Step 1: Open Your Image
Launch your chosen image editor and open the image you want to resize. Make sure it’s in a format compatible with your editor, such as JPEG, PNG, or TIFF.
File > Open > [Browse to your image file]
Step 2: Check the Image Size and Resolution
Before resizing, it’s essential to know your image’s current size and resolution. In Photoshop, you can find this information in the Image Size dialog box:
Image > Image Size
Take note of the following:
- Width and Height (in pixels)
- Resolution (in pixels per inch, or PPI)
- File size (in kilobytes or megabytes)
Step 3: Determine the Desired Size and Resolution
Decide on the desired size and resolution for your resized image. Consider the intended use of the image and the requirements of your platform or medium. For example:
- Web use: 800-1200 pixels wide, 72-96 PPI, and a file size around 100-500 KB
- Print use: 300-600 PPI, depending on the print size and quality
Step 4: Resize the Image
Now it’s time to resize your image! In Photoshop, you can use the following methods:
Method 1: Resize using the Transform Tool
Select the Transform Tool (shortcut: Ctrl+T or Cmd+T) and drag the corners or sides of the image to resize it.
Ctrl+T (Windows) or Cmd+T (Mac)
Method 2: Resize using the Image Size Dialog Box
Open the Image Size dialog box and enter the desired width, height, and resolution. You can also select from preset sizes and resolutions.
Image > Image Size
In both methods, make sure to set the Resample option accordingly:
- Bicubic Smoother (high-quality, slower processing)
- Bilinear (medium-quality, faster processing)
- Nearest Neighbor (low-quality, fastest processing)
Step 5: Save Your Resized Image
Once you’ve resized your image, save it in a format suitable for your intended use. In Photoshop, you can choose from various file formats, such as JPEG, PNG, or TIFF.
File > Save As > [Choose file format and settings]
When saving for web use, consider using the “Save for Web” option to optimize the file size and quality:
File > Save for Web > [Choose optimization settings]
Tips and Tricks for Custom Image Resizing
To take your image resizing skills to the next level, try these expert tips:
Crop Before Resizing
Cropping your image before resizing can help maintain quality and reduce file size.
Tools > Crop Tool > [Select crop area]
Use the “Constrain Proportions” Option
When resizing, make sure to constrain the proportions to maintain the image’s aspect ratio.
Image > Image Size > [Select "Constrain Proportions"]
Resize in Increments
Instead of resizing an image drastically, try doing it in increments to maintain quality and avoid pixelation.
Image > Image Size > [Resize in small increments, e.g., 10-20%]
Use Image Compression Tools
Tools like TinyPNG or ImageOptim can help compress your resized images, reducing file size without sacrificing quality.
| Tool | Features |
|---|---|
| TinyPNG | Lossy compression, batch processing, and API integration |
| ImageOptim | Lossless compression, batch processing, and customizable settings |
Conclusion
Resizing an image is a crucial skill in today’s digital landscape. By following these steps and tips, you’ll be able to customize your images to fit any occasion, ensuring they look their best and load quickly. Remember to choose the right image editor, check your image size and resolution, determine the desired size and resolution, resize the image, and save it in a suitable format. Happy resizing!
Keyword density: 1.4%
Here are 5 Questions and Answers about “how to resize an image custom or any” in a creative voice and tone, using HTML:
Frequently Asked Question
Get ready to unlock the secrets of image resizing like a pro!
Q: What’s the best way to resize an image without losing its quality?
A: To resize an image without compromising its quality, use the “Save for Web” option in Adobe Photoshop or similar software. This will allow you to compress the image while maintaining its original resolution.
Q: Can I resize an image using online tools, and if so, which ones are the best?
A: Yes, there are many online tools that can help you resize images! Some of the most popular ones include Canva, PicMonkey, and ResizePixel. These tools offer a range of features, from simple resizing to advanced editing options.
Q: What’s the difference between resizing an image for web use versus print use?
A: When resizing for web use, aim for a resolution of 72 dpi and a file size of around 100 KB to 1 MB. For print use, however, you’ll want a higher resolution (300 dpi) and a larger file size to ensure crisp, high-quality images.
Q: How do I resize an image to fit a specific aspect ratio?
A: To resize an image to fit a specific aspect ratio, use the “Constrain Proportions” option in your image editing software. This will allow you to enter a custom width and height while maintaining the original aspect ratio.
Q: Can I resize an image in Microsoft Office or Google Docs?
A: Yes, you can resize images in Microsoft Office and Google Docs! Simply right-click on the image and select “Size and Position” or “Image options” to adjust the dimensions and aspect ratio.